いよいよ実際にPythonプログラムを書いてみる。
初心者が最初に書くコードといえば、やっぱり「Hello World!」と表示させるものだ。
ただ、僕はめんどくさがりなので、Hello!だけにとどめておく。
実際のPythonコードはこれ。
print(“Hello!”)
これを書いて、.pyという拡張子で保存して、CMD(コマンドプロンプト)で実行すればいいわけだが・・・
毎回、そんなことをするのはやっぱり面倒。
そこで登場するのが、Code Runnerというプラグイン(エクステンション)だ。
今回は、Code Runnerをインストールして、「Hello!」という文字を表示させるところまでやってみる。
Code Runnerのインストール方法
これまでやってきたように、左側にある四角いアイコンをクリックし、検索窓に「Code Runner」とタイプする。
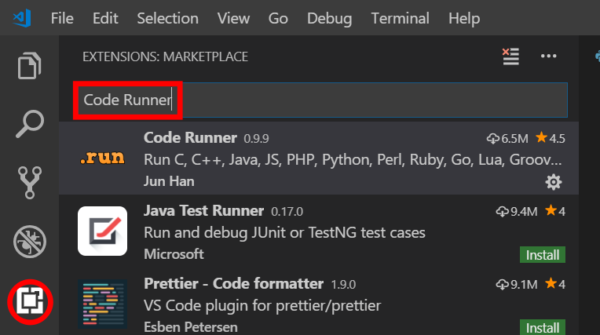
するとオレンジの文字で「.run」と書かれたものが結果表示されるはずだ。
そこをクリックして、インストール(install)と書かれたボタンをクリックすればOK。
これでインストール完了!
とても簡単だった。
はじめてのPythonコードを書く!
では、さっきの初心者がはじめて書く代表作のコードを書いてみよう。
さっきのコードというのは、これのことだ。
print(“Hello!”)
実際の画面はこんな風に見える。
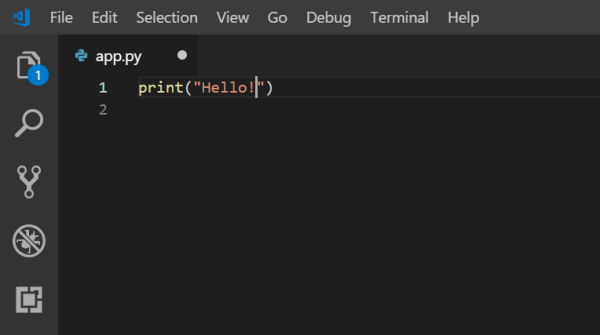
これをCode Runnerで実行しようとしたのだが、うんともすんとも言わない。
ん?こんな簡単なコードを間違えるなんて、どうしよう。
僕にはPythonは向かないのか?!
なんて焦っていたんだが、上の画像を見たら分かる通り、ファイルを保存していなかった。
「Ctrl+S」を押してみると・・・
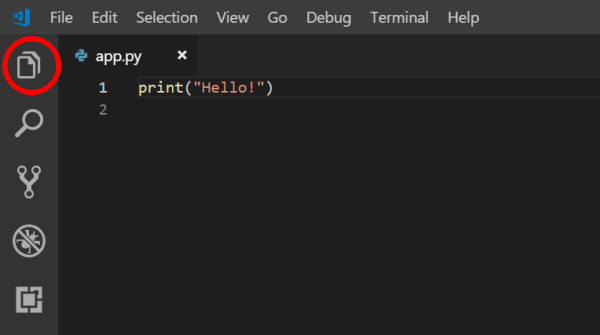
紙が二枚重なったようなアイコンの上にあった1という数字がなくなった。
たぶん「未保存のものがありますよ」って意味だ。
よし、これで準備は完了!!
Code RunnerでPythonコードを実行する
いよいよCode Runnerを使って、Pythonコードの実行だ。
って、どうやって実行したらいいのか・・・。
Ctrl+Alt+[N]
これらのキーを同時に押せばいいらしい。
[N]は、ふつうにキーボードのN、ひらがなの「み」って書いたところを押すってことだ。やってみるぞ。
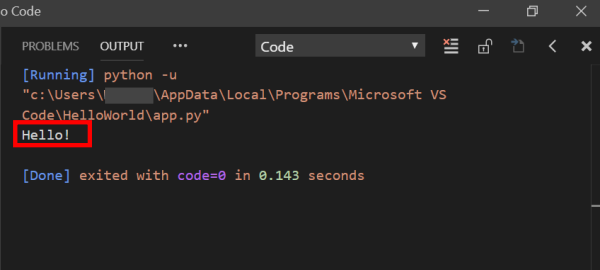
おっ~、感動だ。出力表示できた。
Hello!という文字が見えるだろうか。
まとめ
Pythonで簡単なコードを実行してみた。
実行するときにCode Runnerを使えば、簡単に実行できることがわかった。
手順としては、
- Code RunnerをExtensionsからインストールする
- コードを書く
- Ctrl+Alt+Nを同時に押す
- 実行完了!
たったこれだけ。
実際にコードを書いて試してみよう!




