プログラミングを勉強し始めたとき、最も難しいと感じるのが環境設定。
これから、Pythonプログラミングを習得するための環境を整えていく。
受講しているレッスンを教えている先生がMacをメインで使っているようなので、やや心配だが、調べながら実践していくぞ!
Pythonのインストール
まずはPython(最新版)をインストールする。
(1)以下のサイトに行って、Pythonと書かれたボタンをクリックする。
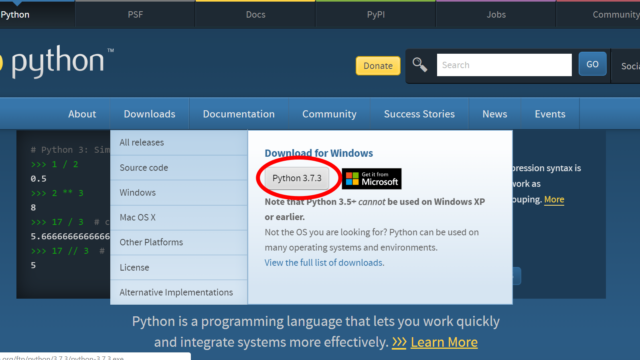
僕のパソコンがWindowsだって、勝手に認識してくれてるのかな。
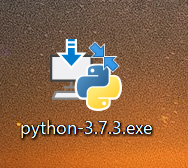
ダウンロードできた!
(2)ダウンロードしたファイルをダブルクリックして、インストールする。
ここで大切なポイントがある。
下の画像の赤い矢印と丸で囲った部分に注目してほしい。
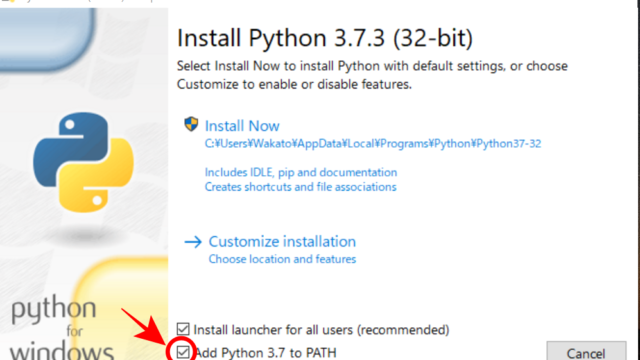
Add Python 3.7 to PATHにチェックを入れること。
これを忘れてはいけない(らしい)。
初心者は、こういう肝となる部分をうっかり忘れている場合が多いから、要注意だ。
こんな画面に切り替わり・・・
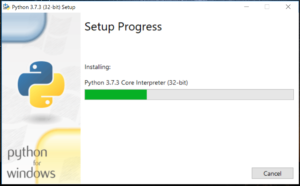
数分後には完了する。
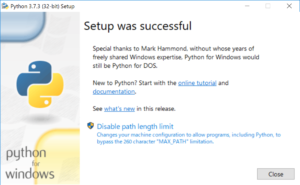
コマンドプロンプトで確認
普通のプログラムと違ってPythonをインストールしてもデスクトップ上にアイコンは見当たらない。
ちゃんとインストールできたかどうかは、コマンドプロンプトで確認する。
コマンドプロンプトは、キーボードにあるWindowsマークを押して、「CMD」とタイプすれば出てくる。
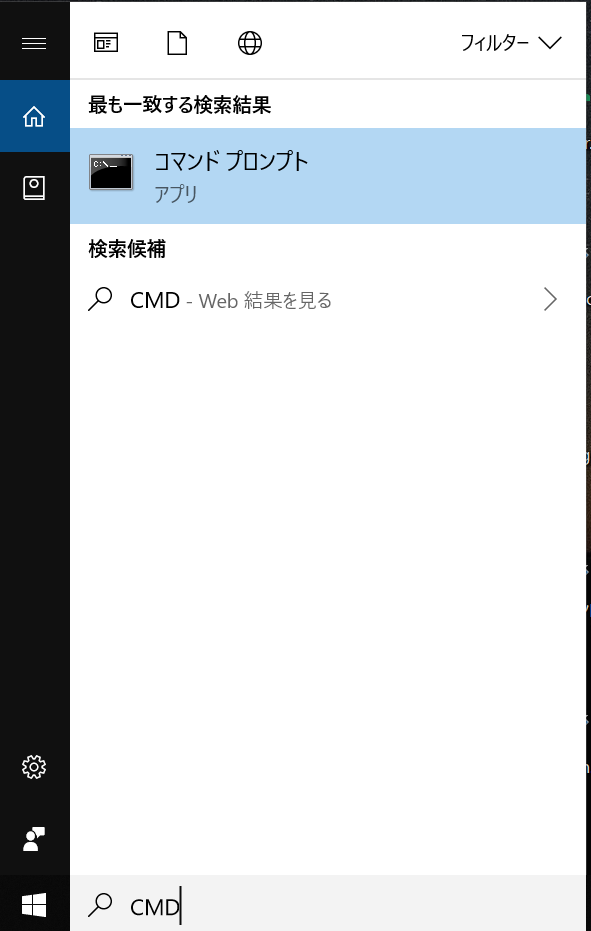
表示された「コマンドプロンプト」という文字をクリックすると、コマンドプロンプトが立ち上がる。
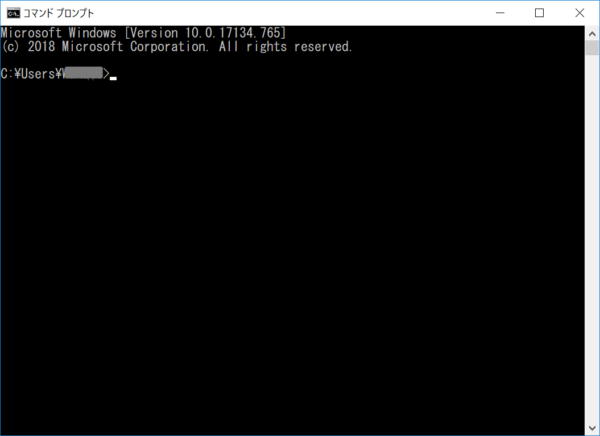
黒い画面に白のカーソルが、ピッコピッコしている。
おおっ、パソコンができる人みたいだ!
こんなことで感動できるのは初心者のときだけかもしれない。
喜びを噛みしめておこう!
ピッコンピッコンしている状態のところへ、以下の文字を入力してエンターを押す。
python
すると・・・
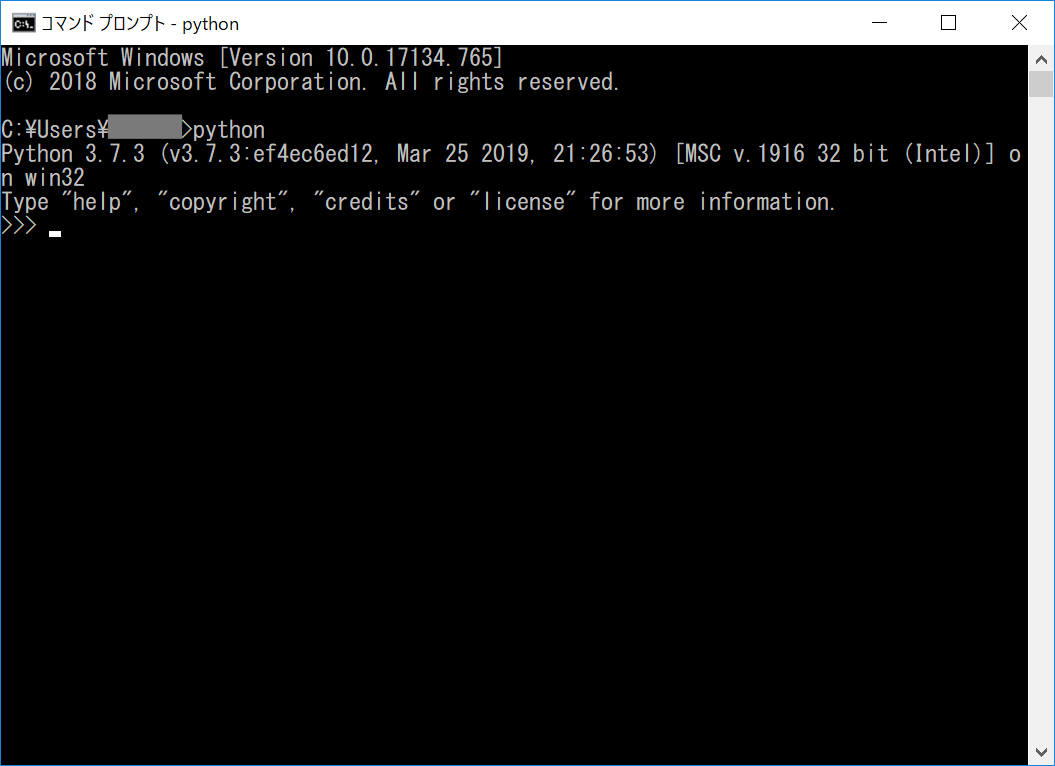
Python 3.7.3がインストールされたことが確認できる。
このままPythonのプログラムをCMDで書くことができるらしいが、いまはちょっと怖いので、とりあえずログアウトしてみよう。
Ctrl + Z と入力し、エンターを押す。
ピッコンピッコンしている状態のところへ、以下の文字を入力してエンターを押す。
Ctrl + Z
すると・・・
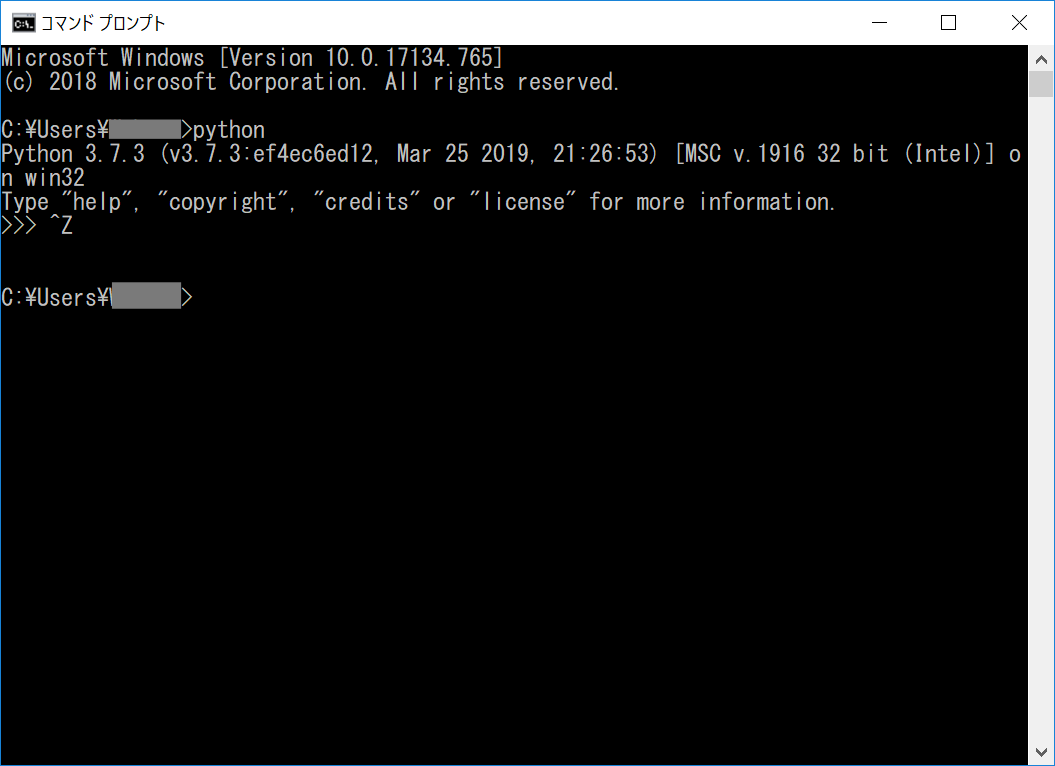
C:\Users\ユーザー名>
というのが見えたら、ログアウトした状態だ。
ちょっとだけほっとする。(なぜだ?)
これでPythonのインストールは終わった。
かといって、CMD上でプログラムを書くのは、テキストエディタ―でHTMLを書いていることに等しい(感じがする)。
次は、Pythonプログラムを書くのにオススメされたエディタをインストールしてみるぞ。




